Hoe vertaal ik artikelen en pagina’s?
Inloggen en navigeren naar de juiste module & pagina
Nadat je bent ingelogd op de backend van het SocialCMS zie je bovenin een rijtje met links met o.a. “Website, Articles, Documenten, etc..” (zie afbeelding 1)
- Klik op “Website”, in de donkere grijze balk, om naar de website-module te gaan.
 Afb. 1
Afb. 1
Navigeren naar de juiste pagina
Links is er een boomstructuur met de pagina’s en categorieën die zijn aangemaakt binnen de website. Door op de plus of min te klikken voor het map-icoon, schuift een categorie in of uit waardoor de inhoud van de categorie (on)zichtbaar wordt.
- Zoek naar de pagina in welke je een artikel wilt vertalen en klik op de naam van de pagina.
Navigeren naar het juiste artikel
Rechts opent de pagina waarop je artikelen wil gaan vertalen. Onder de twee buttons “Nieuw artikel toevoegen” & “Bestaand artikel koppelen” staan alle artikelen die op deze pagina aanwezig zijn (zie afbeelding 2).
 Afb. 2
Afb. 2
Deze weerspiegelen de blokken die je op de frontend ziet; het bovenste artikel is het eerste blok op de frontend, het tweede artikel is het tweede blok en het laatste blok is het laatste artikel in de backend (zie afbeelding 3).
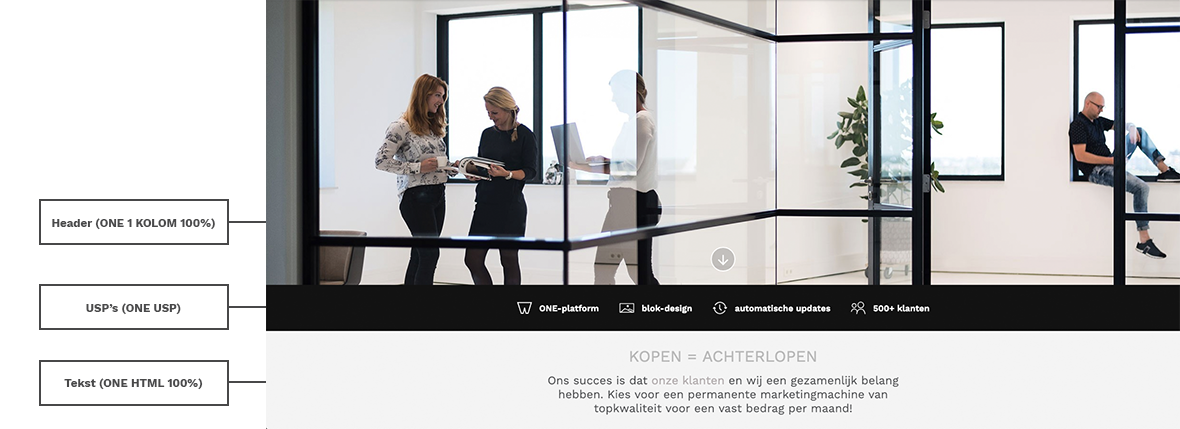 Afb. 3
Afb. 3
Rechts van de artikelnaam staan de vlaggetjes van de talen in welke een artikel is vertaald (zie afbeelding 2). Let op: Dit is enkel het geval als het binnen jouw website mogelijk is om artikelen te vertalen. Rechts naast de vlaggetjes staan zes iconen (zie afbeelding 4).

Afb. 4
Een artikel vertalen
Door te klikken op deze icoontjes kun je het artikel respectievelijk bekijken, wijzigen, ontkoppelen/verwijderen, (de)publiceren, vertalen en dupliceren.
- Klik op het één-na-laatste icoontje, het “vertaal”-icoon (zie afbeelding 4). LET OP: Klik dus niet op het normale “wijzigen”-icoontje om een tekst te vertalen. Je bent dan de originele tekst kwijt!
- Het artikel opent in een popup scherm (zie afbeelding 5). Selecteer bovenin de taal in welke je het blok wilt vertalen.
- Indien het artikel uit meerdere kolommen bestaat, staan deze van boven naar beneden in de popup waar ze op de website van links naar rechts staan. Kolom 1 staat boven, kolom 2 daaronder, enzovoorts.
- LET OP: Wil je een tekst in meerdere talen vertalen sla het artikel dan altijd op voor je met de volgende taal begint. Dit gebeurt namelijk niet automatisch en als je van taal verandert ben je alle gedane wijzigingen die niet zijn opgeslagen kwijt. Het is ook niet mogelijk de tekst terug te zetten nadat het artikel is opgeslagen. Maak dus altijd een kopie van de oude tekst als je niet zeker van je zaak bent.
- Indien het artikel uit meerdere kolommen bestaat, staan deze van boven naar beneden in de popup waar ze op de website van links naar rechts staan. Kolom 1 staat boven, kolom 2 daaronder, enzovoorts.
- Heb je de tekst naar tevredenheid vertaald, klik dan op “Opslaan”. De popup sluit zich en het artikel is vertaald.
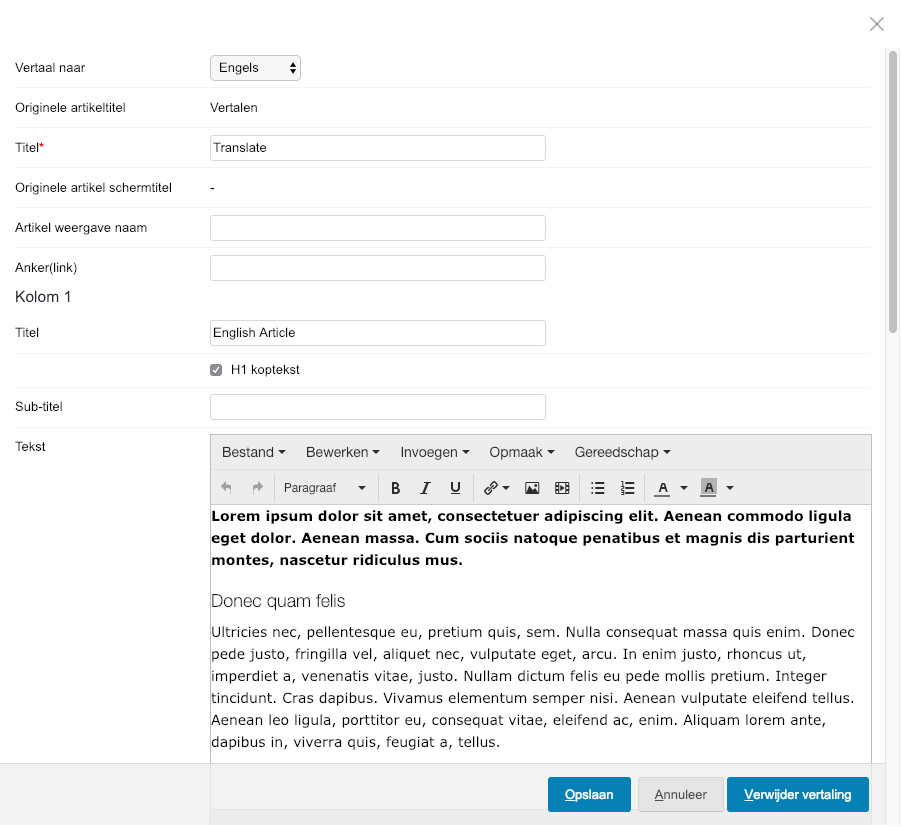 Afb. 5
Afb. 5
Een pagina vertalen
Op de pagina zie je onder “Details > Talen” in welke talen de pagina is vertaald (zie afbeelding 6).
Klik op “Vertalen” om de pagina te vertalen.
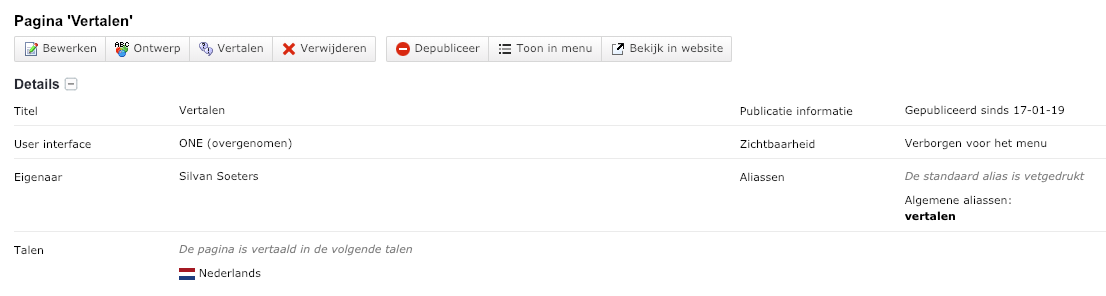 Afb. 8
Afb. 8
Na het klikken op de button “Vertalen” kun je pagina gaan vertalen. Hiervoor zul je bepaalde velden moeten aanpassen (zie afbeelding 7).
- Vertaal de “Titel” van de pagina.
- Vertaal de “Alias” van de pagina indien de vertaling anders is dan in de originele taal. Blijft het alias gelijk met het originele alias, maak het veld “Automatisch gegenereerde aliassen” dan leeg.
- Als je klaar bent met het vertalen van deze gegevens klik je onderaan op de button “Opslaan”. De pagina is dan vertaald. Je zult zien dat de taal waarin je pagina hebt vertaald nu ook met een vlaggetje onder “Details > Talen” staat (zie afbeelding 8).
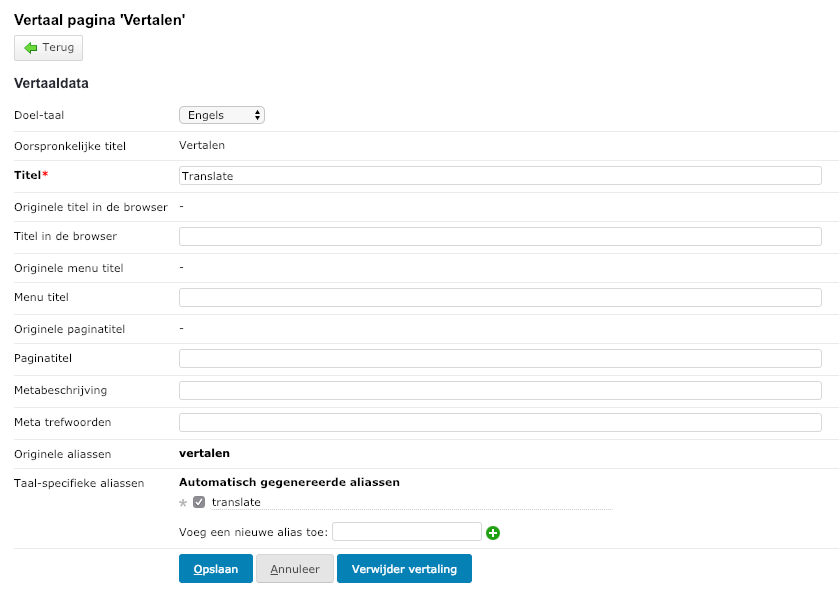 Afb. 7
Afb. 7

Afb. 8
 Afb. 1
Afb. 1 Afb. 2
Afb. 2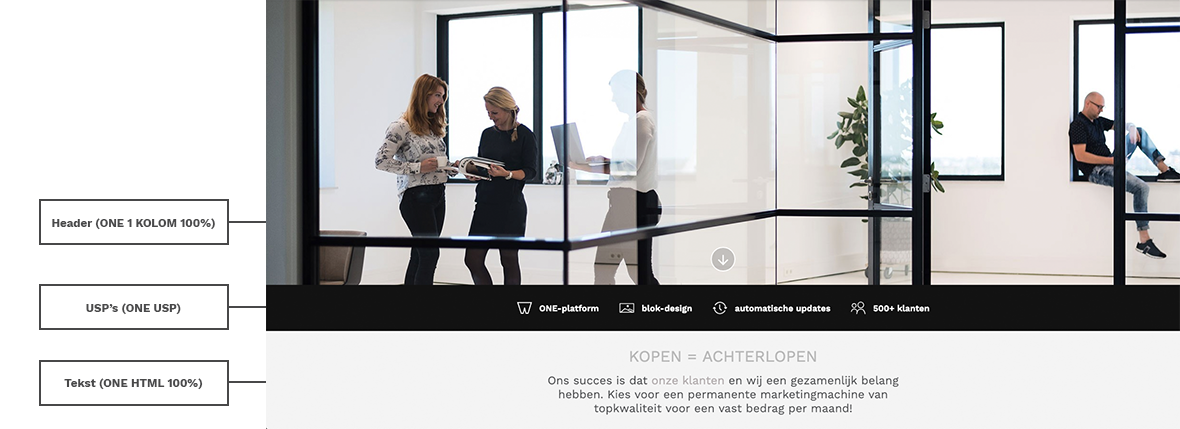 Afb. 3
Afb. 3![]()
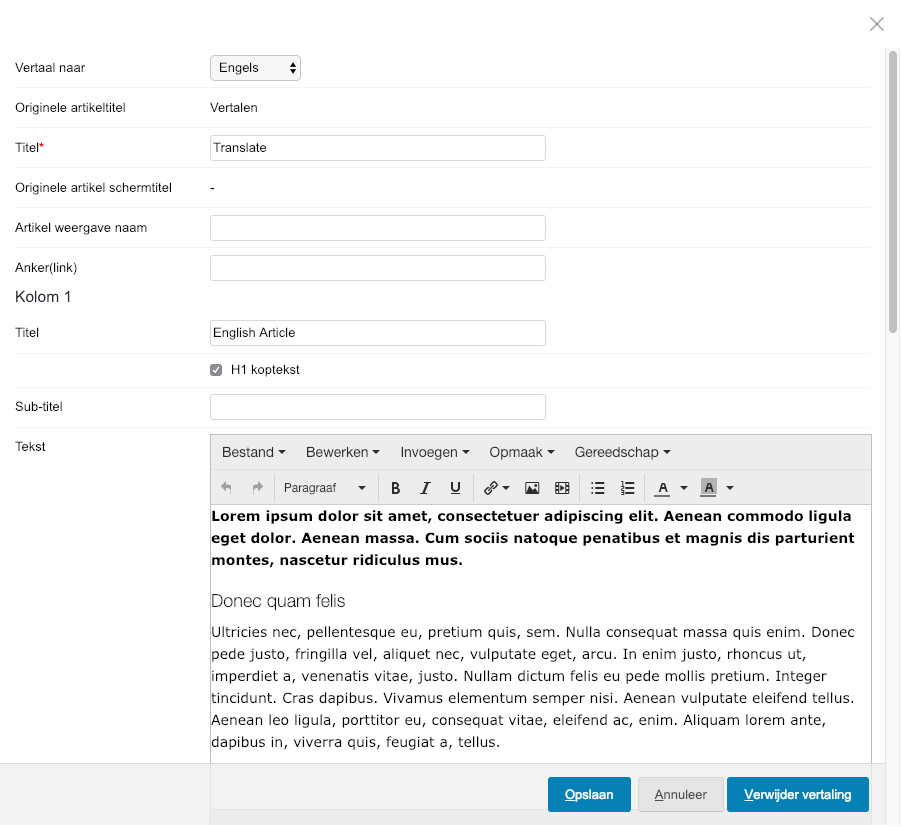 Afb. 5
Afb. 5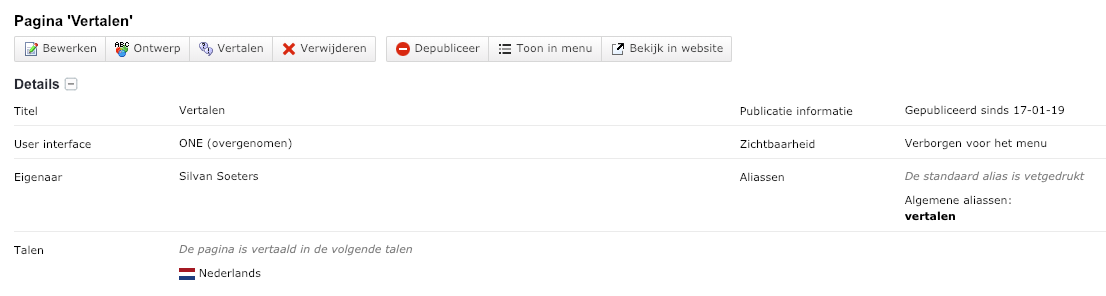 Afb. 8
Afb. 8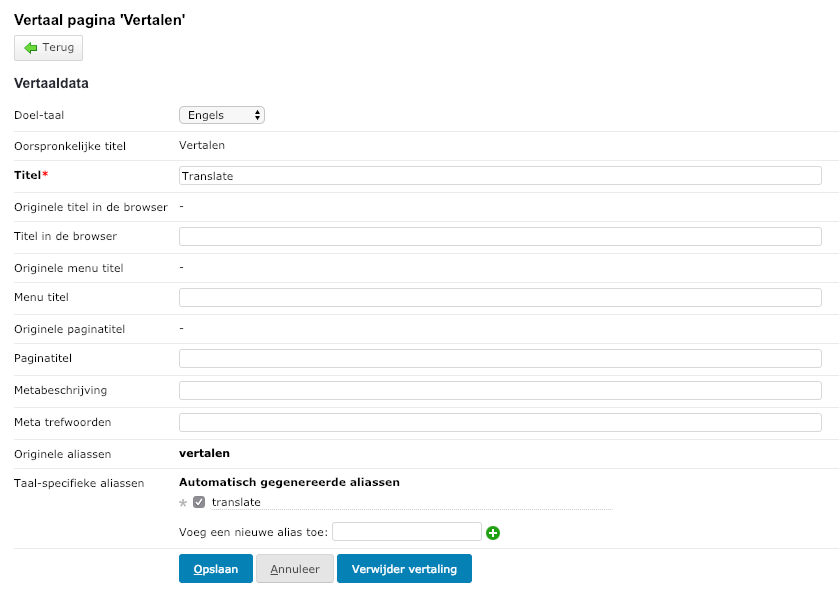 Afb. 7
Afb. 7