Hoe maak ik een nieuwsbrief
Inloggen & navigeren naar de mailings module
Nadat je bent ingelogd op de backend van het SocialCMS zie je links bovenin, naast het SocialCMS logo een dropdown-menu met daarin “Website” (zie afbeelding 1).
- Klik op “Website”.
- Selecteer “Mailings” en klik.
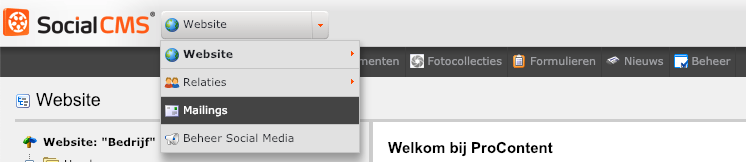 Afb. 1
Afb. 1
Concepten
Aangekomen in de mailing module zie je rechts van het menu twee tabbladen; “Concepten” & “Archief” (zie afbeelding 2).
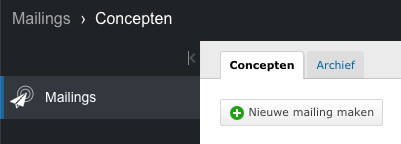
Afb. 2
Nieuwe nieuwsbrief maken
Direct daaronder zie je de button “Nieuwe mailing maken” (zie afbeelding 2).
- Klik op de button “Nieuwe mailing maken”.
- Vul bij “Titel” de titel van de nieuwsbrief in met daaronder eventueel een beschrijving. Deze zijn beide voor intern gebruik en dus niet zichtbaar voor ontvangers van de nieuwsbrief.
- Vul het “Onderwerp van de e-mail” en de “Afzender” van de mailing in. Deze zijn beide zichtbaar voor de ontvangers van de nieuwsbrief.
- Klik vervolgens onderaan op de button “Lay-out en artikelen”.
Lay-out bepalen
We hebben alvast een opzet gemaakt voor jouw nieuwsbrieven, een lay-out waarbinnen je zaken kunt aanpassen, verwijderen en toevoegen.
- Klik op de lay-out die je wenst. Je ziet dan de opzet, die wij voor jou hebben voorbereid, verschijnen.
Blokken aanpassen en verwijderen
Door met de muis te klikken op de verschillende blokken, kun je de blokken aanpassen. Het geselecteerde blok krijgt nu een donkere rand met rechtsboven een rood kruisje en één of twee pijltjes (zie afbeelding 3). Door gebruik te maken van de pijltjes kun je het blok verhuizen naar boven en beneden. Door op het rode kruisje te klikken verwijder je het.
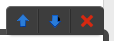
Afb. 3
- Klik op een blok dat je wilt aanpassen.
- Klik vervolgens een onderdeel van het blok aan, zoals bijvoorbeeld de titel, de tekst, de datum of de afbeelding.
- Na klikken verschijnt helemaal rechts een veld waarin je de tekst of afbeelding kunt wijzigen. (zie afbeeldingen 4 & 5)
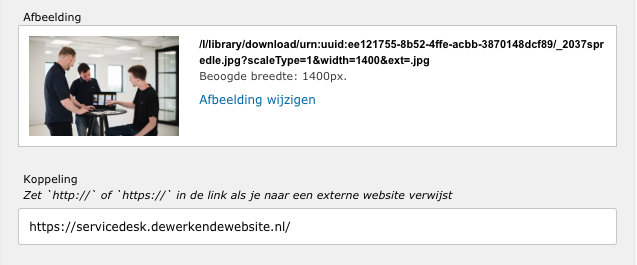
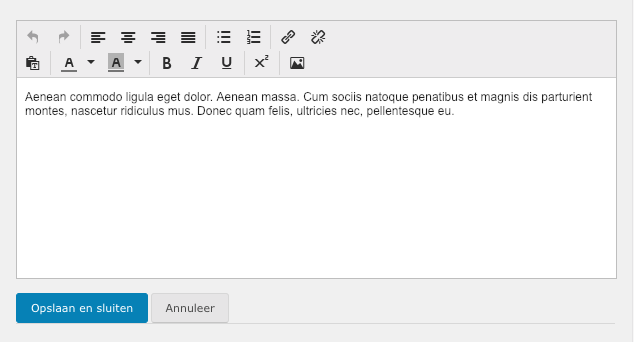 Afb. 4 & 5
Afb. 4 & 5
- Voor het toevoegen van nieuwe blokken, scroll je helemaal naar beneden. Boven de footer staat daar de button “Inhoud toevoegen” (zie afbeelding 6).
 Afb. 6
Afb. 6
Nieuwe blokken toevoegen
Er opent zich een popup-venster waarin alle beschikbare blokken staan. Je kunt deze toevoegen door er op te klikken. Het toegevoegde blok staat vervolgens helemaal onderaan de nieuwsbrief.
- Verhuis het zojuist toegevoegde blok, indien gewenst, naar de juiste locatie in de nieuwsbrief met behulp van de pijltjes (zie afbeelding 3).
Ontvangers toevoegen
Als de nieuwsbrief naar wens is vormgegeven en gevuld, moeten er ontvangers worden geselecteerd welke de nieuwsbrief moeten gaan ontvangen als deze wordt verstuurt.
- Klik onderaan op de button “Ontvangers selectie”.
- Bij “Relatiegroepen” kun je, door te klikken op de button “Selecteren/wijzigen” (zie afbeelding 7), een relatiegroep selecteren. Alle relaties in deze groep zullen dan worden toegevoegd als ontvanger van de nieuwsbrief.
- Je kunt echter ook relaties handmatig toevoegen door deze stuk voor stuk te selecteren. Dit kan door op de button “Selecteren/wijzigen” te klikken naast “Relaties”.
- Zodra je relaties/relatiegroep(en) hebt toegevoegd komen deze onderaan in beeld te staan. Onder deze tabel met “Geselecteerde Ontvangers” staat het totaal aantal relaties wat de nieuwsbrief gaat ontvangen als je deze verstuurt.
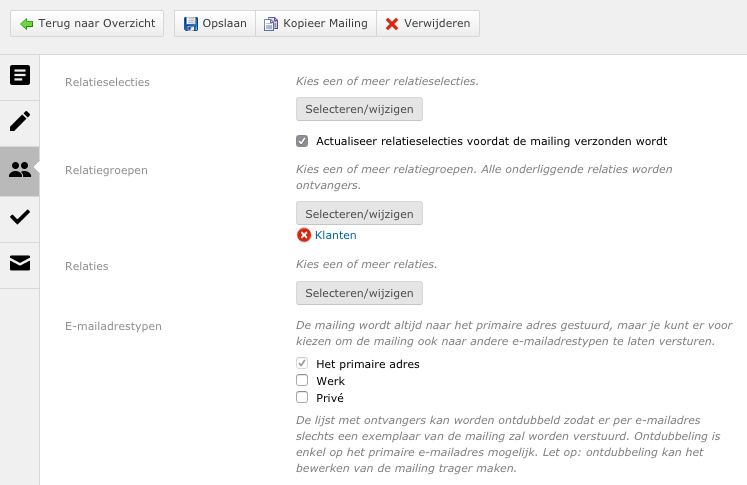 Afb. 7
Afb. 7
Controleren van de nieuwsbrief
Nadat de ontvangers zijn toegevoegd moet de nieuwsbrief nog even goed worden gecontroleerd (zie afbeelding 8).
- Klik onderaan op de button “Controle inhoud”.
- Controleer onder “Samenvatting” of het onderwerp van de nieuwsbrief klopt en of de afzender goed staat.
- Controleer onder “Ontvangers” of de juiste relaties zijn toegevoegd.
- Controleer onder “Voorbeeld” de mailing op inhoud en verstuur jezelf een testmail door bij het invoerveld “Verstuur test-e-mail naar dit adres:” je eigen e-mailadres in te voeren en op de button “Verstuur test-e-mail” te klikken
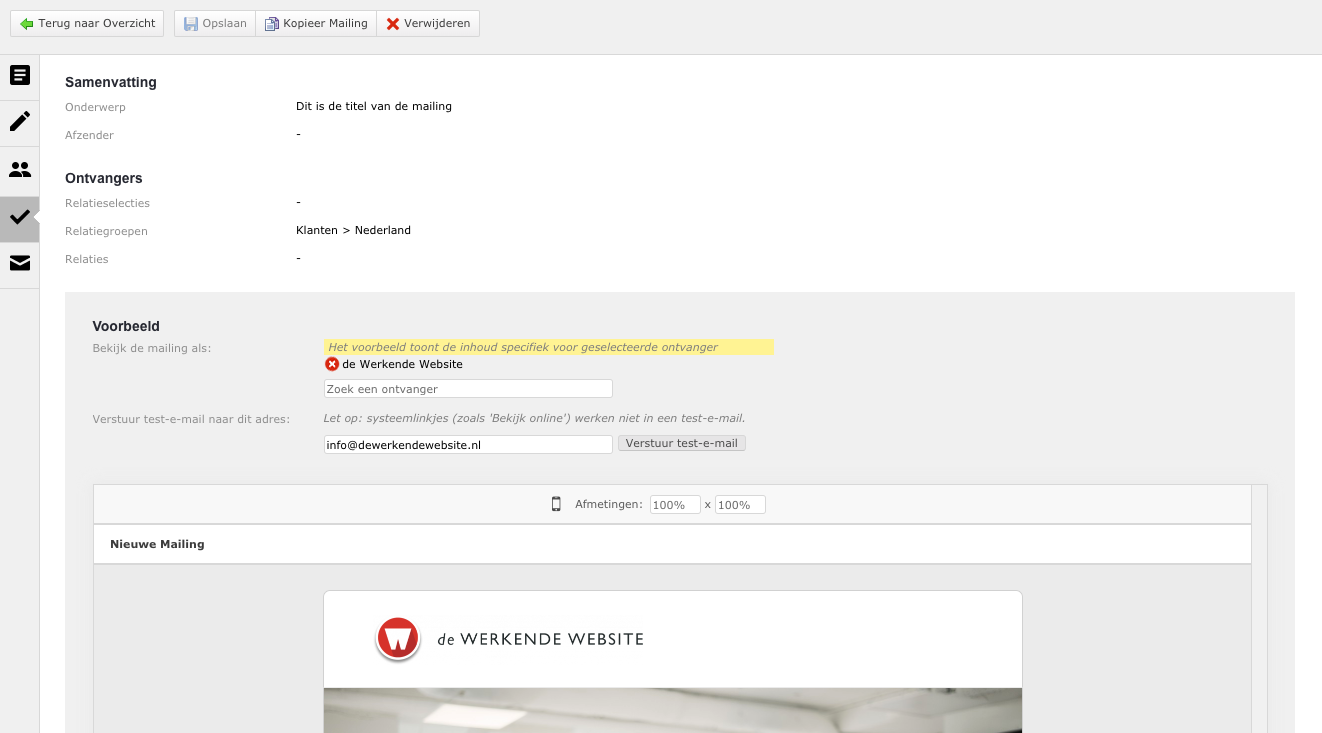 Afb. 8
Afb. 8
Planning en verzenden
Als de nieuwsbrief is goedgekeurd en deze kan worden verzonden kun je deze gaan inplannen voor verzending.
- Klik onderaan op de button “Planning en verzenden”.
- Kijk in de “Controlelijst” of overal een groen vinkje staat.
- Bedenk of je de nieuwsbrief direct wil versturen of later. Indien je wilt dat de nieuwsbrief op een later tijdstip wordt verzonden, klik je op “Later” en vul je daar bij “Geplande datum” de datum en tijd in waarop je wilt dat de nieuwsbrief wordt verzonden.
- Als alles klopt en de nieuwsbrief kan worden ingepland of verzonden, klik dan op de button “Verzend de mailing”. De nieuwsbrief wordt dan verzonden of ingepland en je komt terug op de overzichtspagina voor concepten.
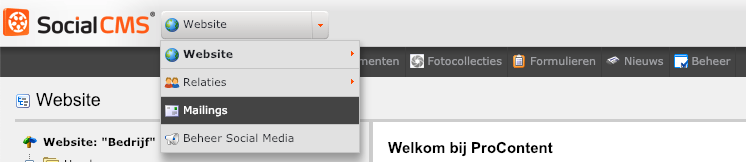 Afb. 1
Afb. 1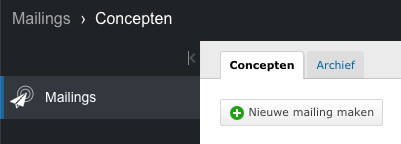
![]()
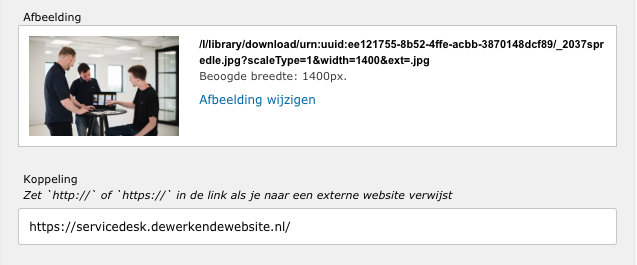
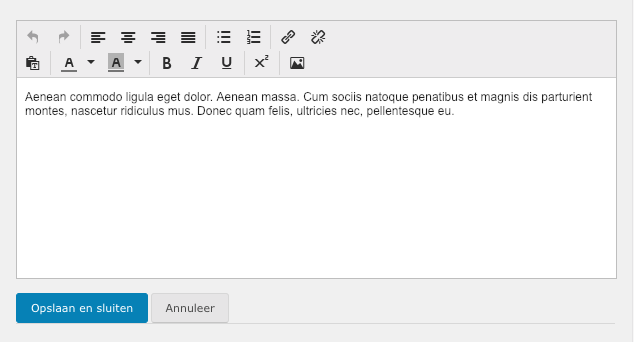 Afb. 4 & 5
Afb. 4 & 5 Afb. 6
Afb. 6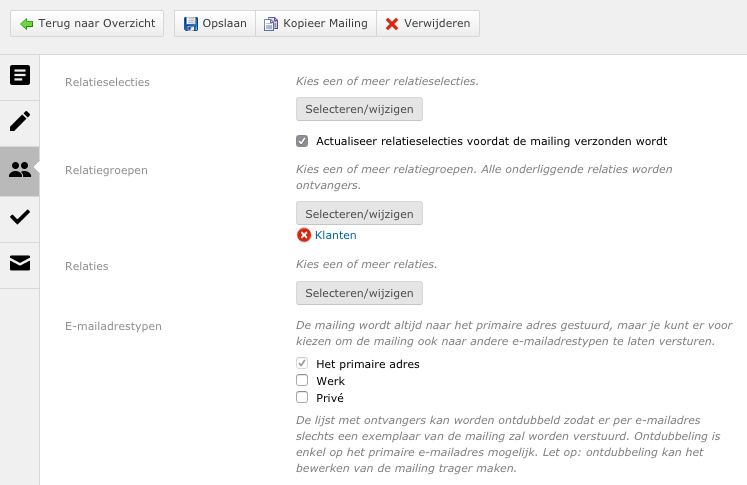 Afb. 7
Afb. 7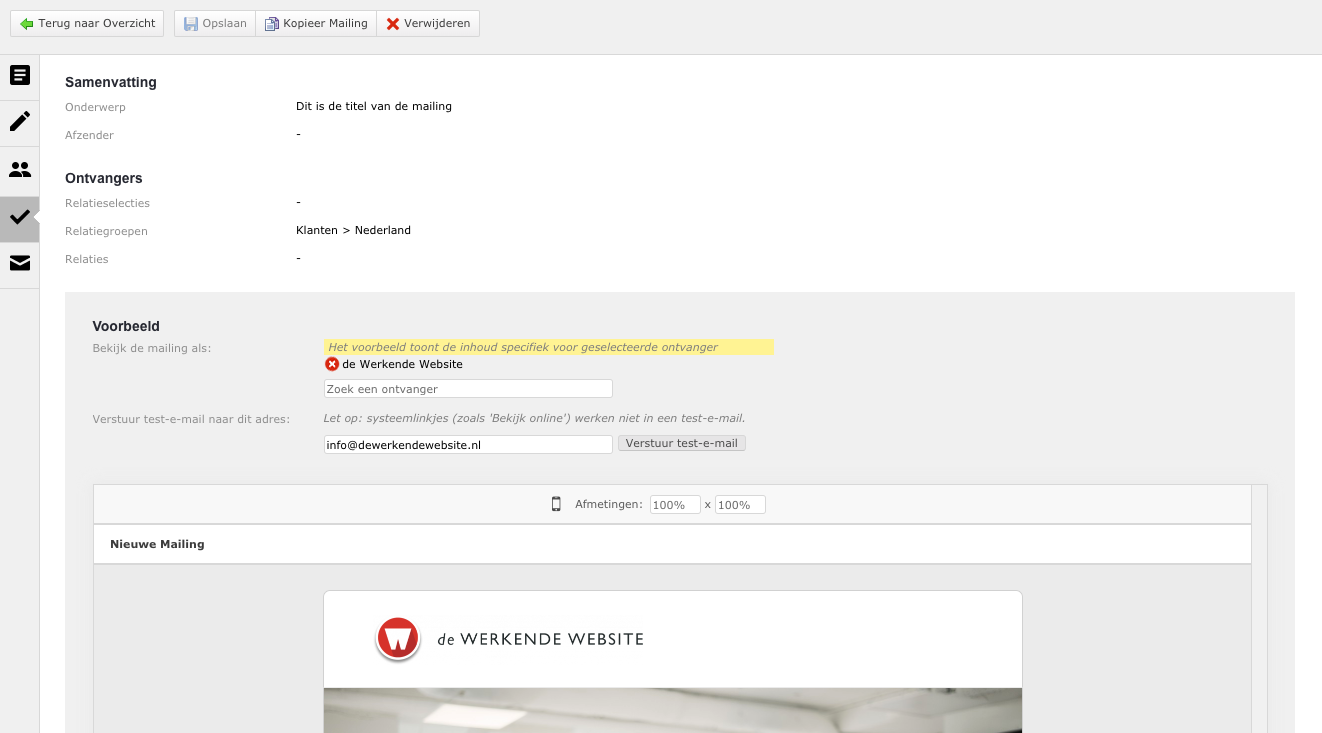 Afb. 8
Afb. 8