Hoe pas ik een formulier aan?
Inloggen & navigeren naar de formulieren module
Nadat je bent ingelogd op de backend van het SocialCMS zie je bovenin een rijtje met links met o.a. “Website, Articles, Documenten, Fotocollecties, etc..”. Daar staat tevens “Formulieren” (zie afbeelding 1).
- Klik op “Formulieren” om naar de formulier module van het SocialCMS te gaan.
- Je ziet nu twee buttons, “Peilingen” en “Formulieren”. Klik op “Formulieren”.
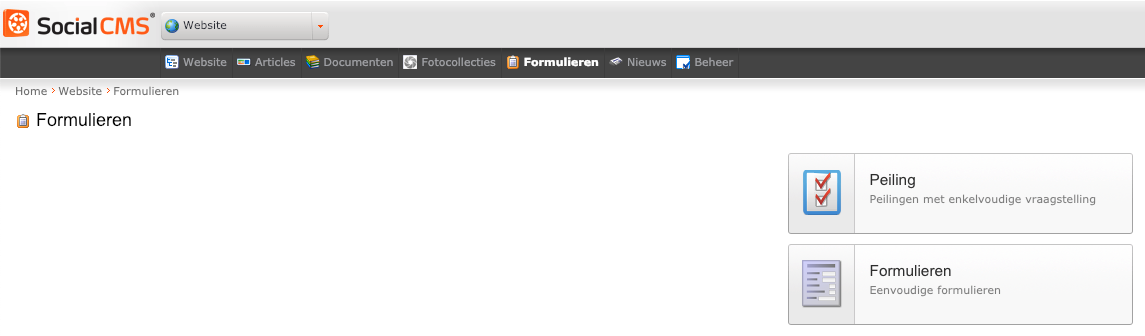 Afb. 1
Afb. 1
De module
In de formulier module kun je nieuwe formulieren aanmaken en bestaande formulieren bewerken en verwijderen. Eenmaal in de module zie je alle formulieren die op dit moment aanwezig zijn binnen de website (zie afbeelding 2).
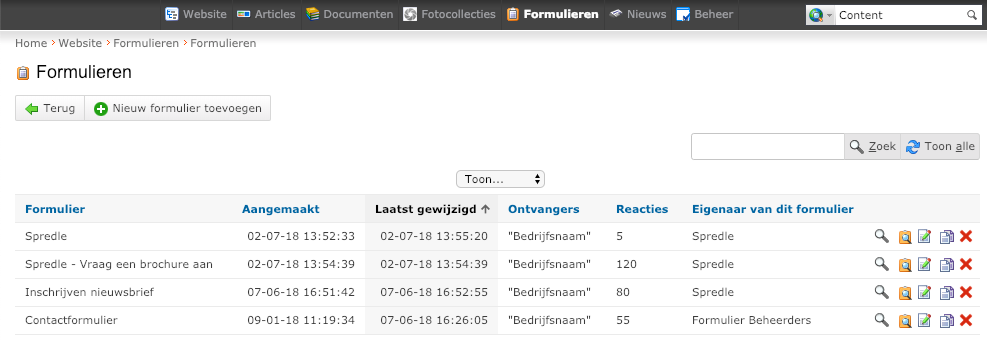 Afb. 2
Afb. 2
Achter de formulieren staan een aantal iconen (zie afbeelding 3). Door op deze iconen te klikken kun je respectievelijk; de velden van het formulier bewerken, het formulier bekijken, bewerken, dupliceren en verwijderen.
- Klik op het eerste icoontje, met het vergrootglas, om het formulier te openen.
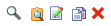
Afb. 3
Na het openen van het formulier zie je alle bestaande velden van het formulier onder “Formulierstructuur” staan (zie afbeelding 4). De velden met een rood sterretje zijn de verplichte velden.
- Om een formulierveld te bewerken kun je er dubbel op klikken, of het “Wijzigen”-icoontje aan de rechterkant van het veld aanklikken. Na het aanpassen van een formulierveld kun je de wijzigingen opslaan door onderaan op de button “Opslaan” te klikken.
- Om een nieuw formulierveld toe te voegen klik je op het groene plusje naast de sectienaam waaronder deze geplaatst moet worden.
- Uitgebreide formulieren kun je beter structureren door deze op te delen in secties. Om een nieuwe sectie te maken klik je op de button “Voeg een nieuwe sectie toe”. Vervolgens kun je aan de sectie weer velden toevoegen.
- Velden kun je van volgorde veranderen door deze te verslepen naar de correcte positie.
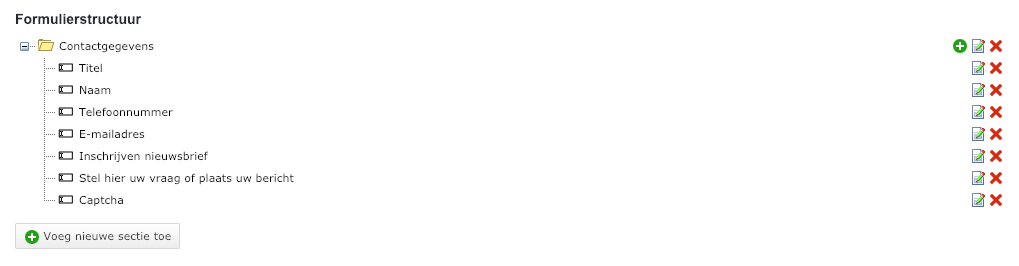 Afb. 4
Afb. 4
Instellingen
Om wijzigingen aan het formulier zelf aan te brengen kunnen we gebruik maken van de buttons die bovenaan onder de naam van het formulier staan (zie afbeelding 5).
 Afb. 5
Afb. 5
- Klik op de button “Wijzig”.
- Je kunt bij het tabblad “Algemeen” de titel van het formulier aanpassen en de verstuur-button-tekst.
- Bij het tabblad “Verwerking van het formulier” kun je instellen wat er moet gebeuren als een formulier wordt verstuurt (zie afbeelding 6).
 Afb. 6
Afb. 6
- Onder het tabblad “Na verwerking van het formulier” kun je de bedanktekst instellen/aanpassen die wordt weergegeven na versturen van een formulier.
- Als je alles naar wens hebt aangepast, klik dan onderaan op de button “Opslaan”.
Gegevens exporteren
Met de formulier module kun je formulierresultaten naar één overzichtelijk CSV bestand exporteren, die je vervolgens in bijv. Excel of Google Spreadsheets kunt importeren.
- Selecteer hiervoor jouw gewenste formulier in het overzicht (zie afbeelding 2) en klik op de button "Exporteer gegevens" (zie afbeelding 5).
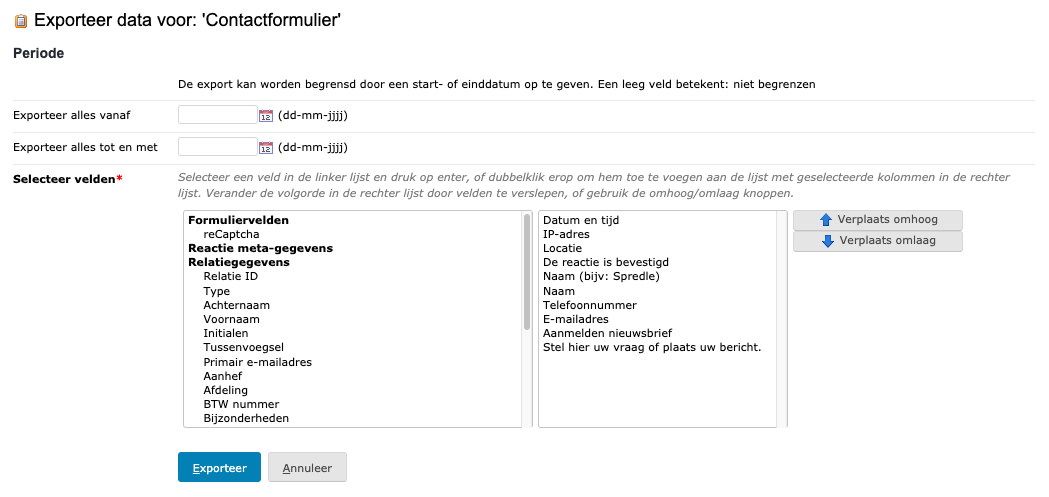 Afb. 7
Afb. 7
- De export kan worden begrensd door een start- of einddatum op te geven. Een leeg veld betekent: niet begrenzen. (zie afbeelding 7)
- Maak onder "Selecteer velden" een selectie van de velden en daarbij behorende gegevens die je wilt exporteren. Gebruik de pijltjes om de volgorde te veranderen.
- Heb je alles naar wens ingesteld? Klik dan op "Exporteren" en er verschijnt een pop-up om het bestand op te slaan.
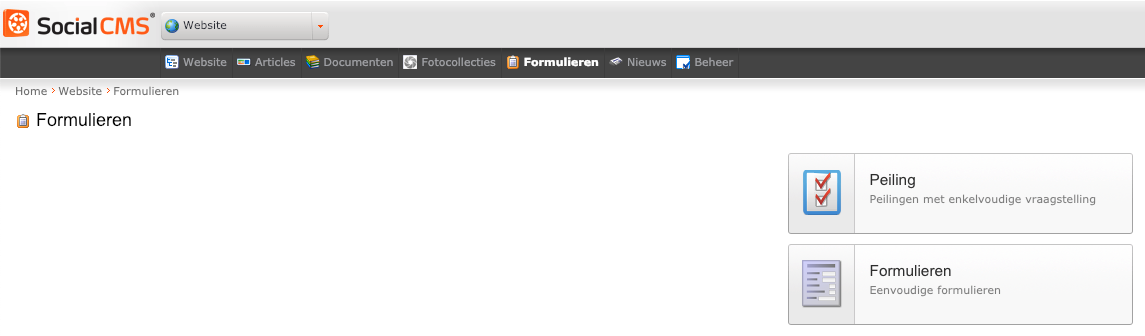 Afb. 1
Afb. 1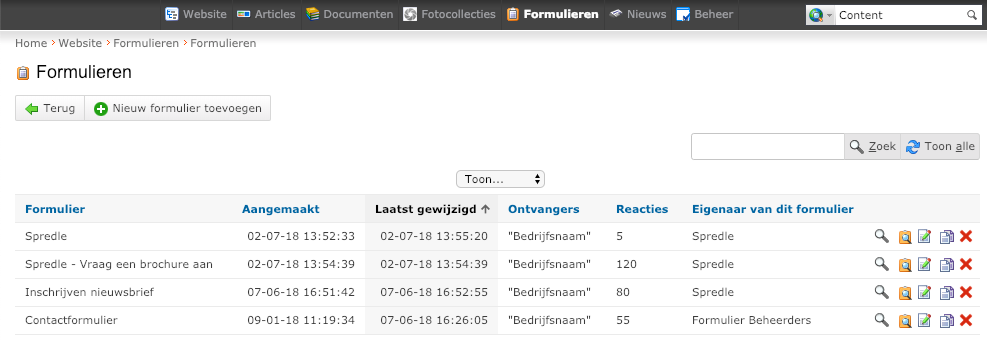 Afb. 2
Afb. 2![]()
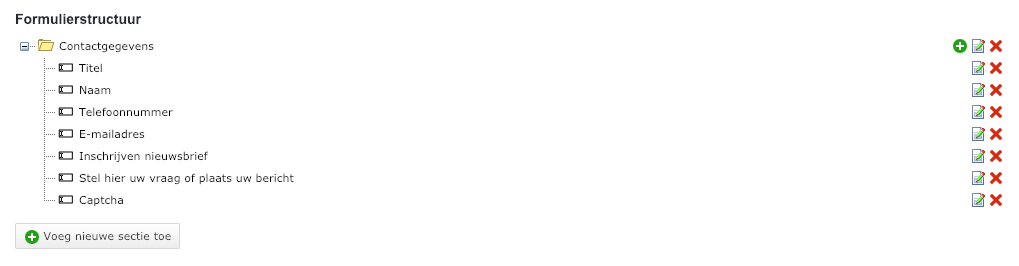 Afb. 4
Afb. 4![]() Afb. 5
Afb. 5 Afb. 6
Afb. 6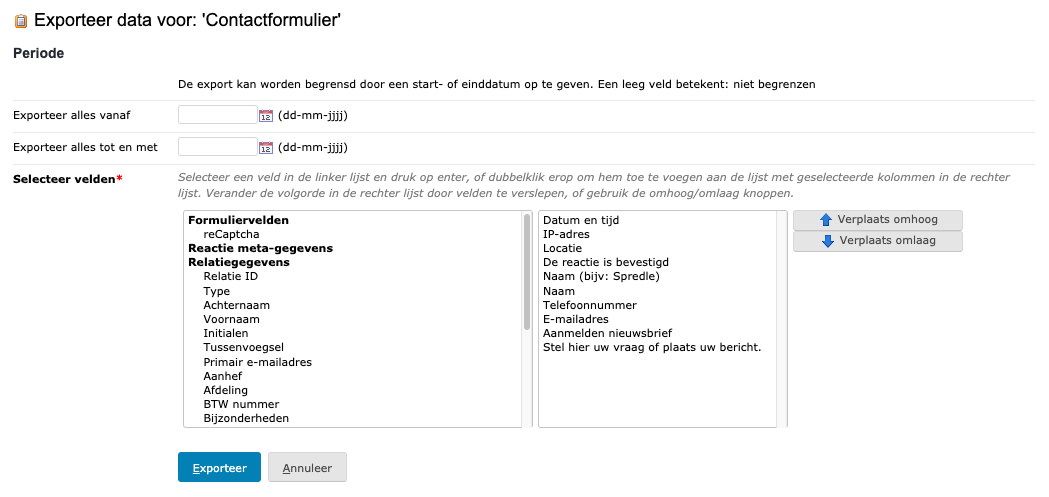 Afb. 7
Afb. 7