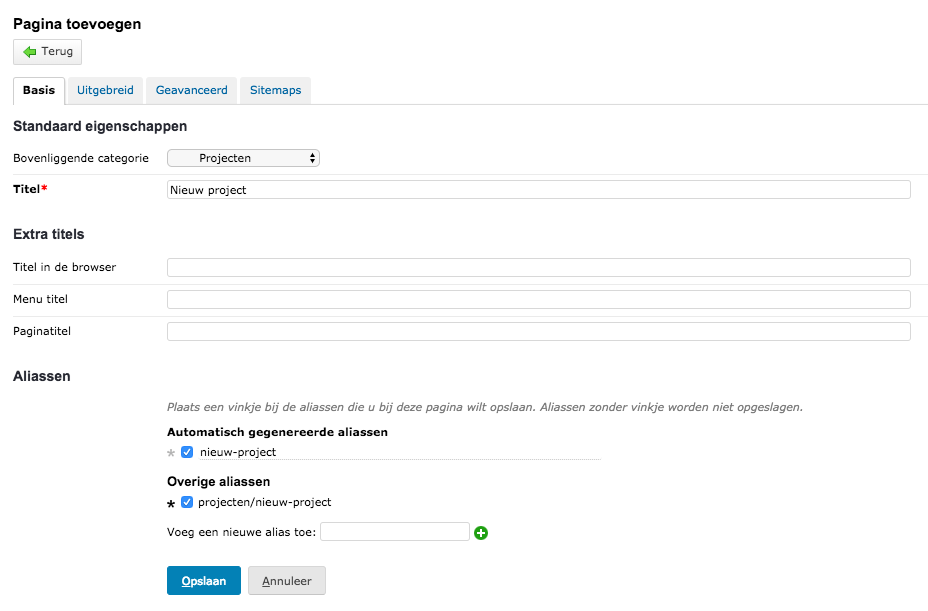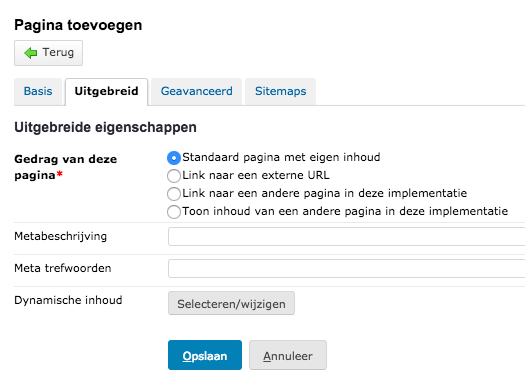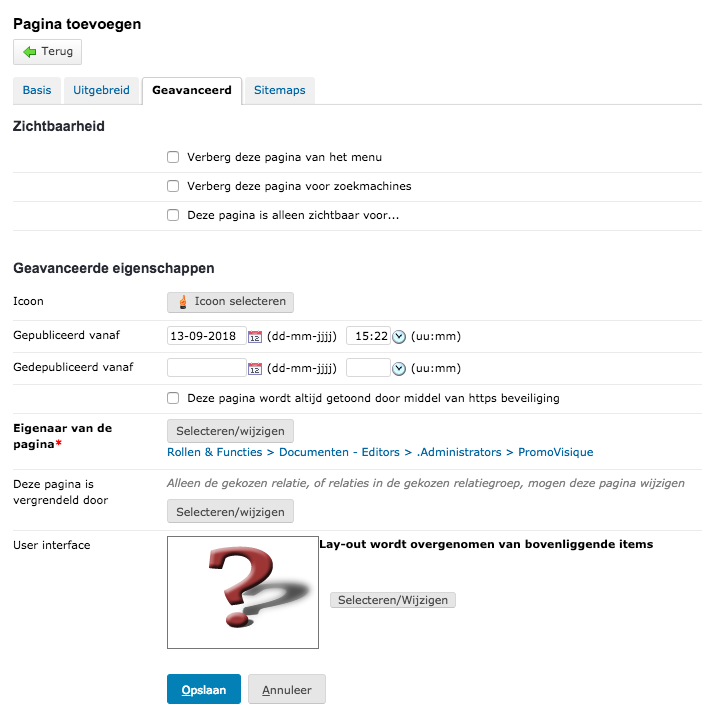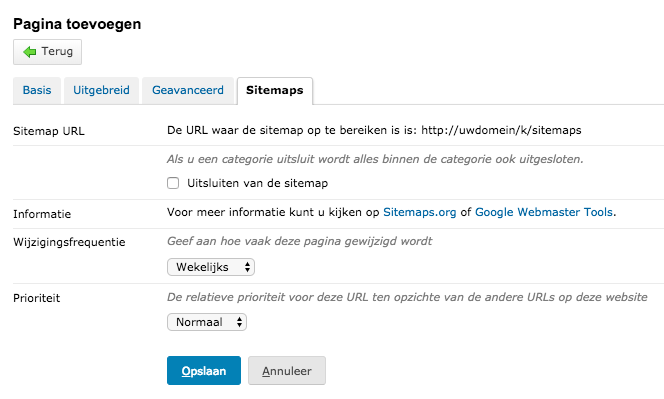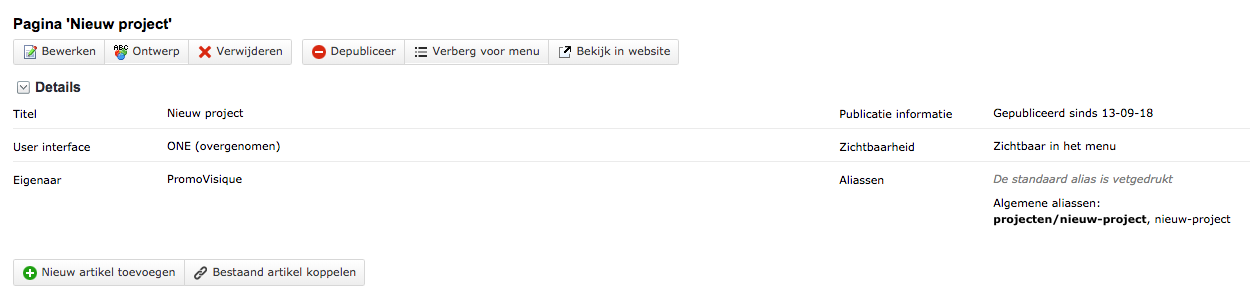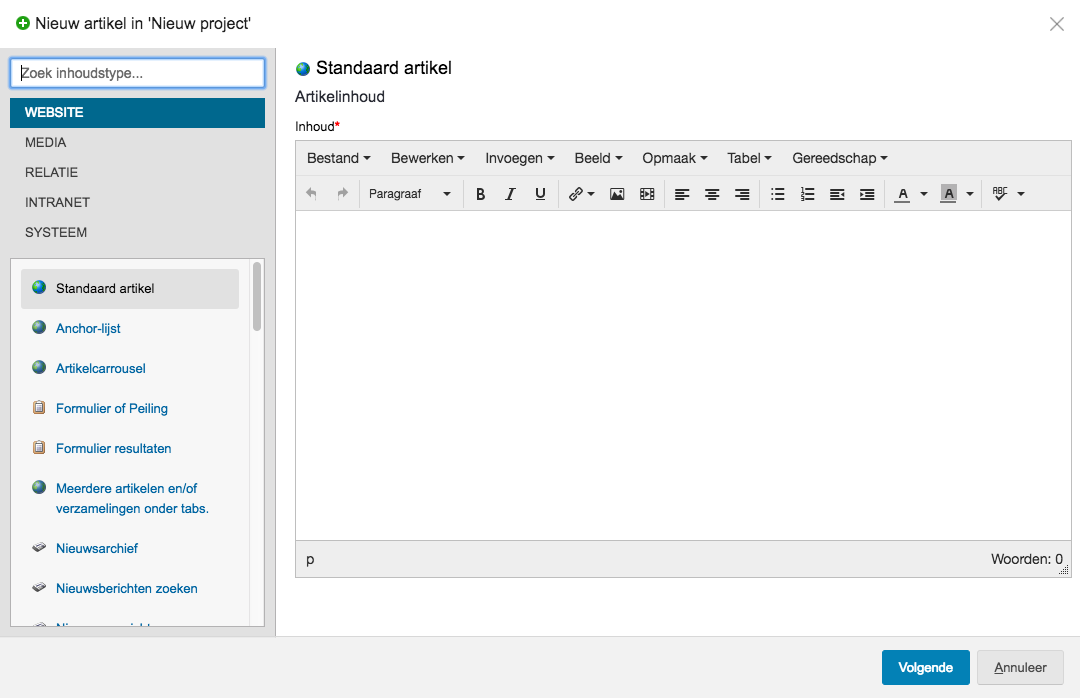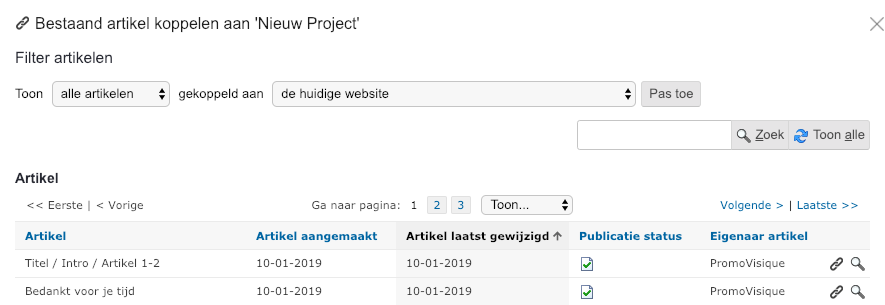Hoe maak ik een nieuwe pagina aan?
Inloggen & navigeren naar de juiste module
Nadat je bent ingelogd op de backend van het SocialCMS zie je bovenin een rijtje met links met o.a. “Website, Articles, Documenten, etc..”. (zie afbeelding 1)
- Klik op “Website”, in de donkergrijze balk, om naar de website-module te gaan.

Afb. 1
Positie bepalen in het menu
Voordat we een nieuwe pagina gaan maken is het belangrijk te bepalen waar we deze pagina willen gaan plaatsen. We gaan in deze uitleg een nieuw project maken in de categorie “Projecten”.
- Categorieën kun je herkennen aan het gele mapjes-icoon in de boomstructuur aan de linkerkant van de backend (zie afbeelding 2).
- Losse pagina’s kun je herkennen aan het wit-grijze document-icoontje (zie afbeelding 2).
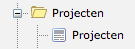
Afb. 2
Navigeren naar de juiste locatie
Om een pagina aan te maken in een specifieke categorie moeten we navigeren naar deze specifieke categorie.
- Klik op de naam van de categorie waarin je de nieuwe pagina wilt maken. De categorie wordt dikgedrukt weergegeven (zie afbeelding 2) als deze is geselecteerd.
Aanmaken nieuwe pagina
Nadat je de categorie geselecteerd hebt, staan er in het rechterframe een aantal knoppen met o.a. “Pagina toevoegen, Categorie toevoegen, Bewerken, Ontwerp, etc..”
- Klik op “Pagina toevoegen” om een nieuwe pagina toe te voegen.
Er opent zich een nieuwe pagina met bovenaan als titel “Pagina toevoegen” met direct daaronder een terug-button met een pijl naar links. Hiermee kun je terug naar de categorie zonder een pagina aan te maken. Daar weer onder staan 4 tabbladen; “Basis, Uitgebreid, Geavanceerd & Sitemaps” (zie afbeelding 3).
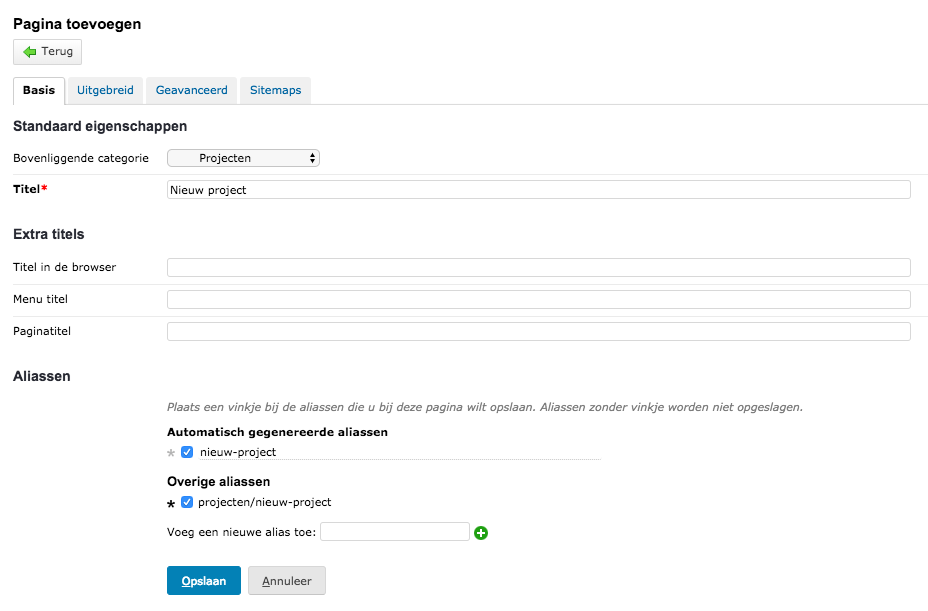
Afb. 3
Basisgegevens invullen
Tabblad “Basis”(zie afbeelding 3)
In dit tabblad voeren we alle basisgegevens van de nieuwe pagina in. Waaronder de titel.
- Vul bij “Titel” de titel van de nieuwe pagina in.
- De “Extra titels” hoef je niet in te vullen. Deze titels zijn voor SEO optimalisatie en kun je beter alleen aanpassen wanneer je enige kennis hebt van SEO. Indien leeg worden deze automatisch gegenereerd en zijn deze gelijk aan de “Titel”.
- Het alias is hetgeen wat achter het webadres in de browser komt te staan en is dus de directe link naar de betreffende pagina. Deze wordt automatisch gegenereerd. Het kan echter handig zijn deze aan te passen naar je wensen. In deze uitleg willen wij graag dat de categorie bovenliggend aan de pagina ook wordt weergegeven in de alias. Wij passen de “Automatisch gegenereerde aliassen” dan ook aan naar “projecten/nieuw-project”.
Uitgebreide eigenschappen
Tabblad “Uitgebreid” (zie afbeelding 4)
Bij het “Gedrag van deze pagina” kun je instellen wat de pagina gaat doen.
- Deze staat standaard goed ingesteld voor het aanmaken van een nieuwe pagina. Wij veranderen hier in deze uitleg dus niets aan.
- De “Metabeschrijving” is een korte omschrijving van de pagina (maximaal 160 tekens) die wordt weergegeven in de Google zoekresultaten bij het weergeven van de pagina.
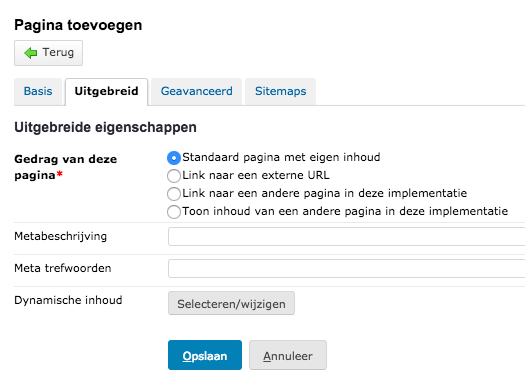
Afb. 4
Geavanceerde instellingen
Tabblad “Geavanceerd” (zie afbeelding 5)
Hier kun je instellen of een pagina moet worden verborgen voor het menu, voor Google of deze enkel zichtbaar maken voor specifieke gebruikers. Ook kun je hier instellen wanneer de pagina ge(de)publiceerd moet worden.
- Hier staat standaard alles correct en passen we in deze uitleg dus niets aan.
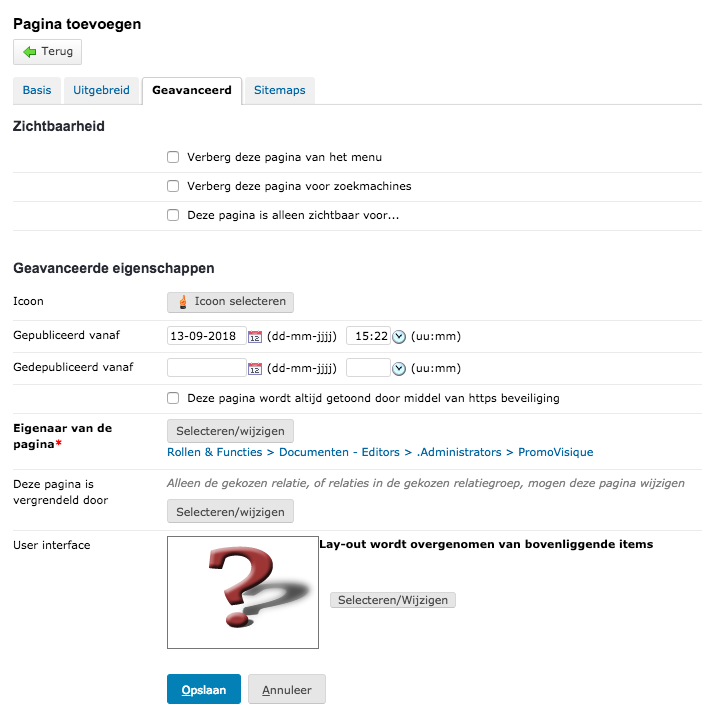
Afb. 5
Sitemap instellingen
Tabblad “Sitemaps” (zie afbeelding 6)
Hier kun je instellen wat de sitemap moet doen met deze pagina. Je kunt hier de pagina uitsluiten van de sitemap of de prioriteit van de pagina aanpassen.
- Standaard staat alles hier correct en daarom passen wij hier wederom niets aan.
Indien alles naar wens is ingevuld klik je, in welk tabblad je dan ook zit, onderaan op “Opslaan” om de nieuwe pagina op te slaan.
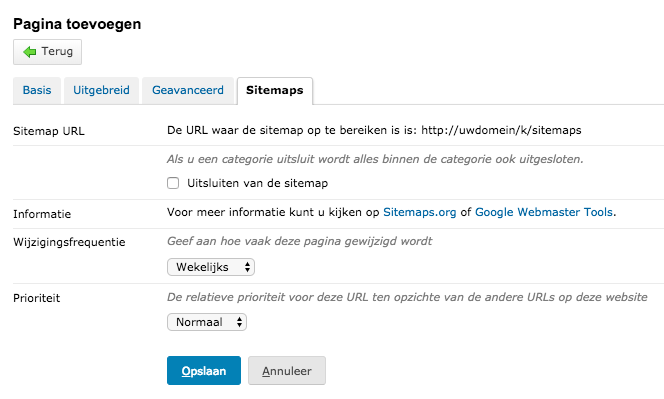
Afbeelding 6
De nieuwe pagina vullen met content
Nu de nieuwe pagina is aangemaakt moet deze allereerst worden gevuld alvorens deze zichtbaar wordt op de website. Om artikelen toe te voegen aan de pagina staan er halverwege de pagina twee buttons (zie afbeelding 7); “Nieuw artikel toevoegen” & “Bestaand artikel koppelen”.
- Een nieuw artikel wordt nog niet eerder gebruikt op de website en is dus uniek.
- Een gekoppeld artikel wordt elders op de website al gebruikt. Denk hierbij bijvoorbeeld aan de footer van de website.
Aanpassingen in een gekoppeld artikel worden op elke pagina waar deze aan gekoppeld staat doorgevoerd.
- Achter een gekoppeld artikel staat tussen de haakjes het aantal pagina’s waaraan het artikel staat gekoppeld. Als je op het getal tussen de haakjes klikt kun je ook zien aan welke pagina’s het artikel nog meer gekoppeld staat.
- Kies voor het koppelen van een artikel als je een artikel wilt toevoegen wat al bestaat. Het artikel is dan namelijk gemakkelijker aan te passen.
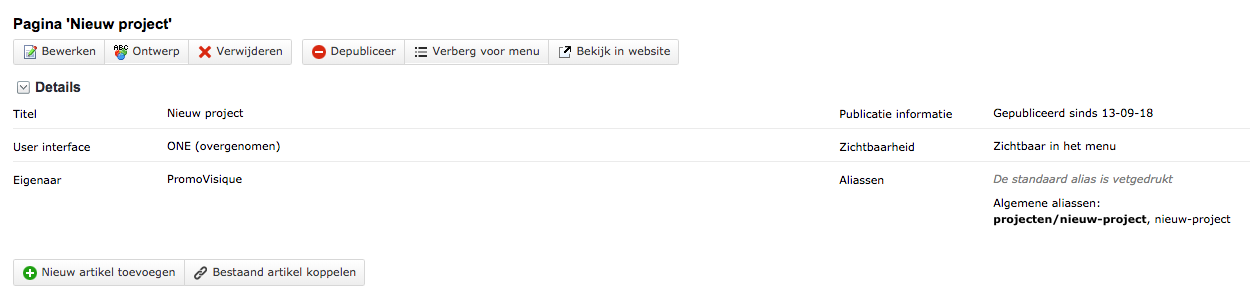
Afb. 7
- Om een nieuw artikel toe te voegen klik je op “Nieuw artikel toevoegen”.
- Je selecteert vervolgens in de lijst links het artikel wat je wenst te gebruiken en rechts vul je deze met content (zie afbeelding 8).
- Daarna klik je op volgende en geef je het artikel een naam bij “Titel”.
- Vink “Toon een titel op de website” uit.
- Klik dan op “Opslaan” en het artikel wordt opgeslagen en gepubliceerd.
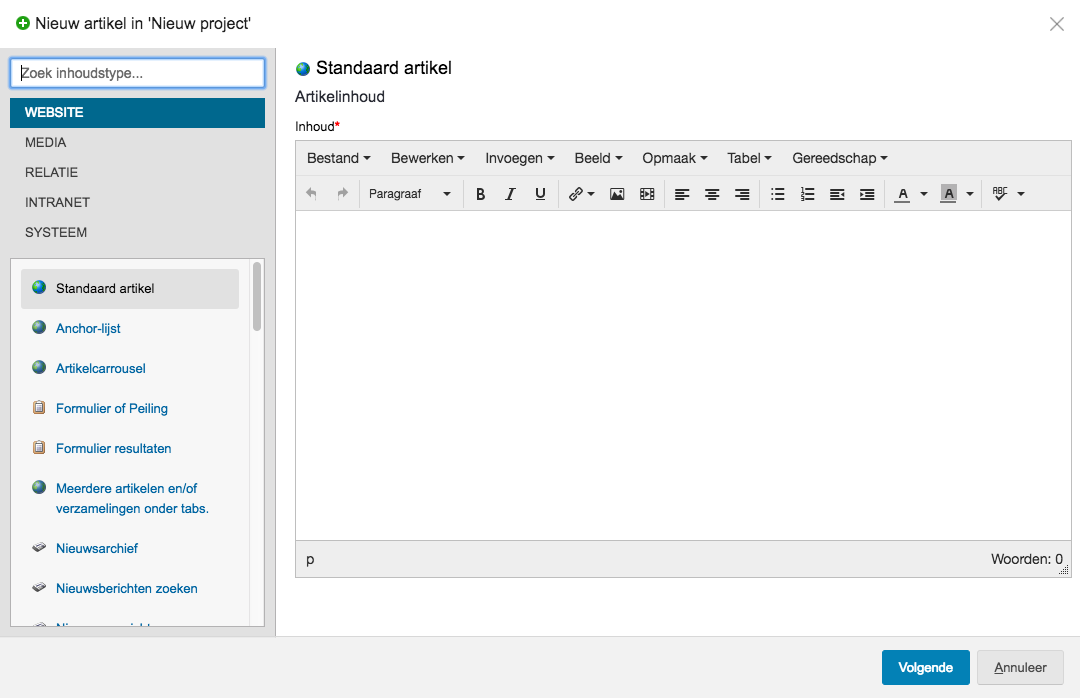
Afb. 8
- Om een artikel te koppelen klik je op “Bestaand artikel koppelen”.
- Je kunt daar rechtsboven (zie afbeelding 9) zoeken naar het gewenste artikel door de naam, of een gedeelte van de naam, van het artikel in de zoekbalk te typen en op “Zoek” te klikken.
- Je klikt daarna op het gewenste artikel en vervolgens wordt dat artikel gekoppeld aan de pagina.
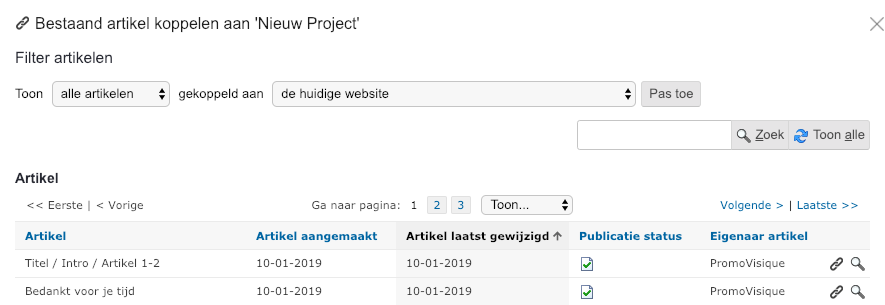
Afb. 9
Ordenen van de content en resultaat bekijken
Een artikel kun je op de juiste plek slepen door het met de linkermuisknop vast te pakken en te verslepen naar de juiste positie/pagina. Helemaal rechts in de bovenste rij buttons (zie afbeelding 7) staat de button “Bekijk in website”. Door hierop te klikken opent de huidige pagina zich op de website in een nieuw tabblad/venster zodat je het resultaat van je harde werk kunt bekijken.

![]()